Cara Mengatasi Bluetooth Windows 10 – Bluetooth adalah fitur ketika Anda Ingin menghubungkan perangkat seperti speaker, mouse, keyboard, dan headset ke laptop Anda.
Jika Bluetooth tidak muncul atau tidak berfungsi pada Windows 10, hal ini rasanya sangat menghambat pada aktivitas kita.
Dalam artikel ini, kami akan memberikan panduan lengkap tentang cara mengatasi bluetooth di windows 10 yang tidak muncul.
Sebelum mimin lanjut ke pembasan berikutnya, maka mimin disini akan menjelaskan sekilas tentang penyebab dari bluetooth windows 10 yang tidak bisa muncul.
Penyebab Bluetooth Tidak Muncul di Windows 10
Driver Perangkat Tidak Terinstal
Salah satu penyebab utama adalah driver perangkat Bluetooth yang tidak terinstal, Jika driver ini tidak terdeteksi atau tidak cocok dengan sistem operasi Windows 10, maka Bluetooth tidak akan muncul.
Bluetooth Dinonaktifkan
Terkadang, pengguna secara tidak sengaja atau sengaja menonaktifkan Bluetooth pada perangkat mereka.
Hal ini bisa menyebabkan Bluetooth tidak muncul dalam daftar perangkat yang tersedia.
Masalah Layanan Bluetooth
Layanan Bluetooth pada komputer Anda mungkin mengalami masalah, seperti crash atau tidak berfungsi dengan baik, yang mengakibatkan Bluetooth tidak muncul.
Periksa Pembaruan Windows
Pembaruan Windows seringkali menyebabkan bug dan peningkatan yang bisa menyebabkan berbagai masalah pada fungsi laptop Anda, termasuk konektivitas Bluetooth.
Untuk mengatasi masalah Bluetooth yang tidak muncul di laptop Windows 10 Anda, penting untuk memeriksa dan menginstal pembaruan Windows terbaru.
Ikuti langkah-langkah di bawah ini untuk memastikan bahwa sistem operasi Anda mutakhir.
- Tekan tombol Windows pada keyboard Anda atau klik tombol Start Windows yang terletak di sudut kiri bawah layar Anda.
- Di menu Start Windows, klik ikon Pengaturan yang diwakili oleh simbol seperti roda gigi.
- Di dalam jendela Pengaturan, cari dan klik opsi Perbarui & Keamanan.
- Di menu Pembaruan & Keamanan, klik tab Pembaruan Windows yang terletak di sisi kiri.
- Terakhir, klik tombol Periksa pembaruan untuk memungkinkan Windows mencari pembaruan apa pun yang tersedia.
Jika ada pembaruan yang tertunda, Windows akan secara otomatis mulai mengunduh dan menginstalnya.
Ini mungkin memerlukan waktu beberapa menit, tergantung pada ukuran pembaruan dan kecepatan koneksi internet Anda.
Setelah pembaruan diinstal, mulai ulang komputer Anda untuk memastikan pembaruan tersebut diterapkan.
Cara Mengatasi Bluetooth di Windows 10 Tidak Muncul
1. Periksa Koneksi Fisik
Untuk mengatasi bluetooth di windows 10 yang pertama harus Anda lakukan adalah memastikan bahwa perangkat Bluetooth Anda terpasang dengan benar ke laptop Anda.
Pastikan bahwa perangkat Bluetooth sudah terhubung ke USB atau terpasang secara internal dengan benar.
Jika menggunakan perangkat Bluetooth internal, pastikan kabelnya terpasang dengan kuat pada motherboard.
2. Aktifkan Bluetooth
Biasanya juga, Bluetooth mungkin dinonaktifkan secara tidak sengaja.
Untuk mengaktifkannya, ikuti langkah-langkah berikut:
- Buka “Pengaturan” dengan menekan tombol Windows + I.
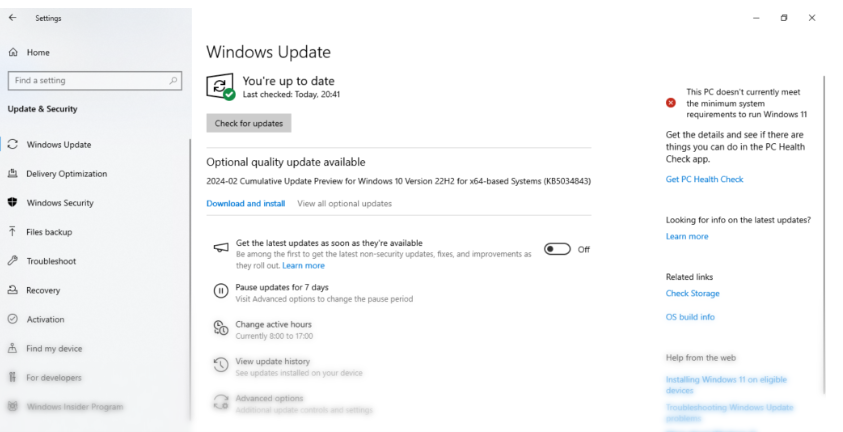
- Pilih “Perangkat” dan kemudian “Bluetooth & perangkat lain”.
- Pastikan opsi “Bluetooth” diaktifkan. Jika tidak, geser tombol ke posisi “On”.
3. Cara Mengatasi Bluetooth Windows 10 , Perbarui Driver Bluetooth
- Driver yang sudah lama tidak diperbarui juga menjadi penyebab Bluetooth tidak muncul.
- Klik kanan pada tombol Start dan pilih “Device Manager” (Pengelola Perangkat).
- Cari dan klik kanan pada “Bluetooth” di bawah bagian “Perangkat Jaringan”.
- Pilih “Update driver” dan pilih opsi untuk memperbarui driver secara otomatis.
4. Cara Mengatasi Bluetooth Windows 10, Restart Layanan Bluetooth
Biasanya juga, layanan Bluetooth mungkin perlu di-restart untuk mengatasi masalah. Ikuti langkah-langkah ini:
- Tekan tombol Windows + R untuk membuka dialog “Run”.
- Ketik “services.msc” dan tekan Enter.
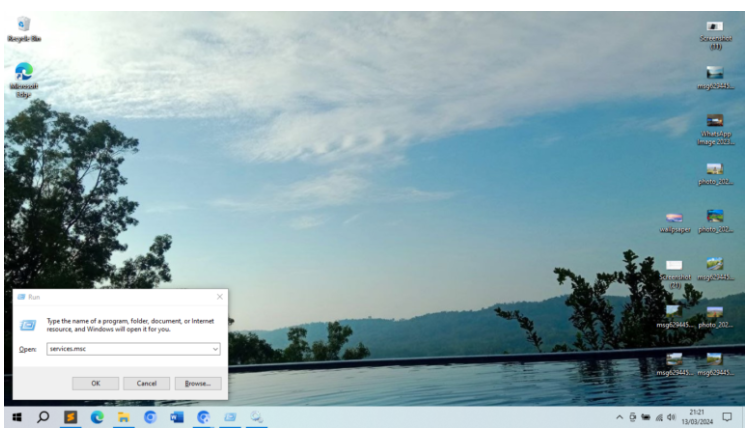
- Cari “Bluetooth Support Service”, klik kanan, dan pilih “Restart”.
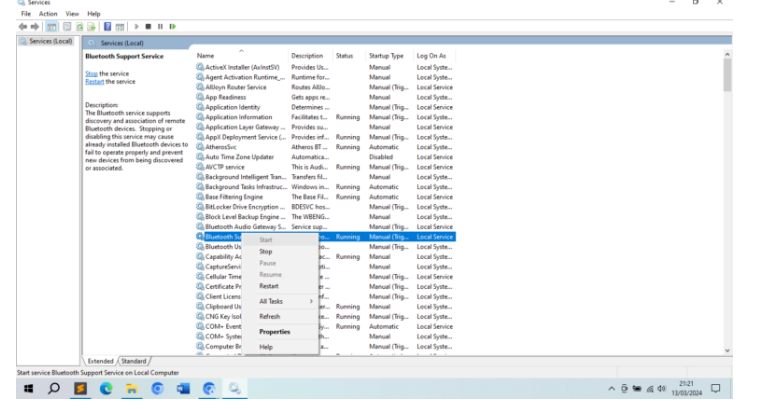
5. Cek Kompatibilitas Perangkat
Pastikan bahwa perangkat Bluetooth Anda cocok dengan Windows 10, Cek situs web produsen perangkat Bluetooth Anda.
Untuk memastikan bahwa mereka mendukung sistem operasi Windows 10 dan memiliki driver yang sesuai.
6. Uji dengan Perangkat Lain
Jika Anda masih mengalami masalah, cobalah menghubungkan perangkat Bluetooth Anda ke komputer lain untuk melihat apakah masalahnya ada pada perangkat Bluetooth atau pada komputer Anda.
Akhir Kata
Nah, itulah 6 cara mengatasi bluetooth di windows 10 yang Anda bisa lakukan, dengan mengikuti langkah-langkah diatas maka Anda dengan mudah bisa mengatasi masalah tersebut.
Semoga artikel ini bisa bermanfaat untuk pembacanya.
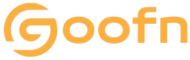 www.goofn.com Media Informasi
www.goofn.com Media Informasi



